How To Change Brightness On Windows 7 Desktop
One tin can easily suit the screen brightness of their Windows 10 laptop or reckoner using the slider in the Action Center or with buttons on the keyboard. Just when y'all connect an external monitor, there is no setting to alter its brightness. So how does ane adjust the brightness of external monitors connected to a Windows x PC? You will find the answer here.

When you connect an external display, the regular way to control brightness are either greyed out or practise not exercise anything for other monitors, be it second, third, or 4th monitors. That's where the following methods will assistance. These solutions will as well come up in handy if you are using a multi-monitor setup.
Allow's check three methods.
1. Use Monitor'southward Buttons
The showtime method involves taking the help of button controls on your monitor itself to change the effulgence. You can control different monitors in dissimilar ways. On some monitors, you will find a tiny joystick at the lesser of your monitor that can be used to access the menu and eventually control the brightness and other parameters. The on/off power button also acts equally a controller on certain monitors.
Nosotros would suggest you read your monitor's education manual to know how to access the customization carte. If the monitor buttons aren't working, you detect them hard to use, or the buttons aren't bachelor, employ the next 2 methods.
Tip: Cheque out the top 120Hz gaming monitors that you can buy.
2. Use Nighttime Calorie-free Feature
This method will be using the Windows ten Night light feature to adjust the screen brightness. This method works best if your Project fashion is fix to bear witness the 2d screen only. To modify the Project mode, open Activity Eye and click on Projection tile. Choose the Second screen only.
Here's how to go about information technology:
Footstep 1: Open Settings on your figurer from Commencement Menu. Alternatively, use the Windows fundamental + I keyboard shortcut to open Settings. Become to System.
Pace two: Then click on Display. Under the Display settings, click on Night light settings.
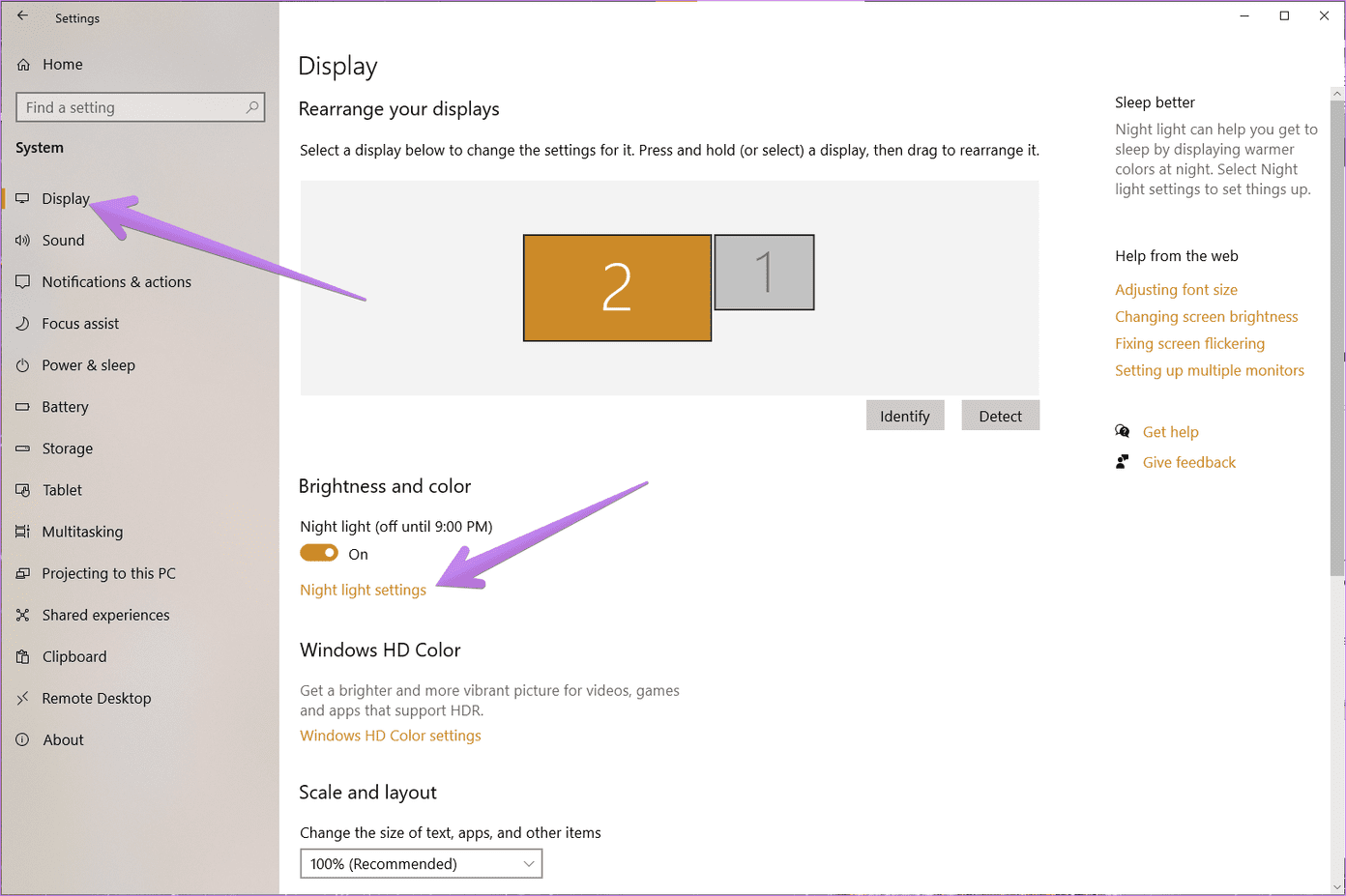
Stride three: Click on the Plow on now button. So adjust the nighttime lite strength using the slider. Y'all will notice that the brightness changes on the external monitor.
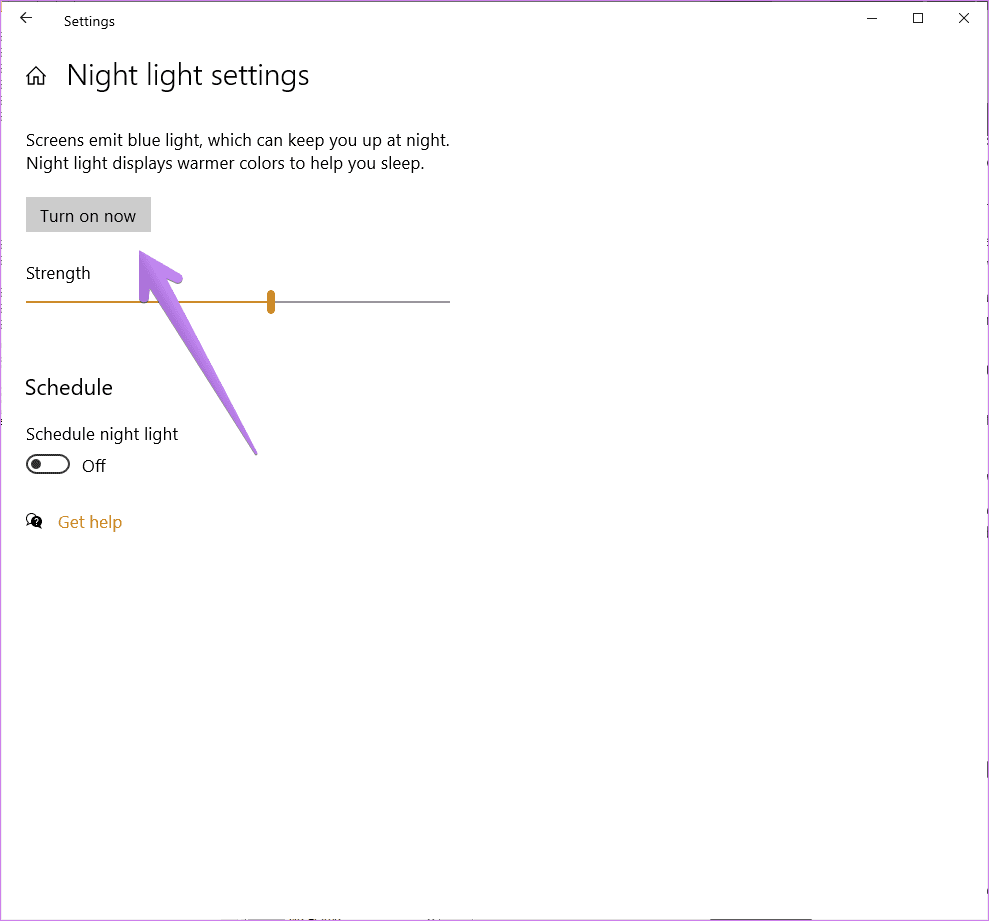
In instance yous don't similar how the screen looks, click on the Turn off at present button to disable the Dark light.
Tip: Y'all tin enable or disable the Dark light from Action Center too. In case Windows 10 Night light doesn't work, check its 3 alternatives.
three. Use 3rd-Political party Apps
If the above methods exercise not adapt your needs, third-party apps always come to the rescue. Two astonishing apps – Dimmer and Monitorian allow you command the brightness of your external monitors. Both of them are free and extremely like shooting fish in a barrel to employ.
Let's cheque the steps to apply them.
How to Utilise Dimmer App to Change Brightness of External Monitors
The Dimmer app is a small and portable app that lets you adjust the brightness of all the external monitors connected to your PC.
Step i: Install the Dimmer app on your Windows 10 PC. The app isn't available in Microsoft Store. So you will demand to install it from the link given beneath.
Stride two: In one case installed, you will find the Dimmer app icon in the taskbar. Click on it to open the Dimmer app window. If it'south already open up, you will detect the brightness slider for your monitors. Use them to control the brightness.

Minimize the app to continue it running. Do not close the app. Otherwise, the app will not work, and normal effulgence would resurface.
Annotation: The screenshots you have while the Dimmer app is used volition appear slightly darker than the regular screenshots.
How to Use Monitorian App to Change Effulgence of External Monitors
The Monitorian app lets you control the effulgence of iv monitors in the costless version. Hither's how to utilise it.
Footstep ane: Install the Monitorian app from Microsoft Store.
You tin install the Monitorian app from GitHub equally well.
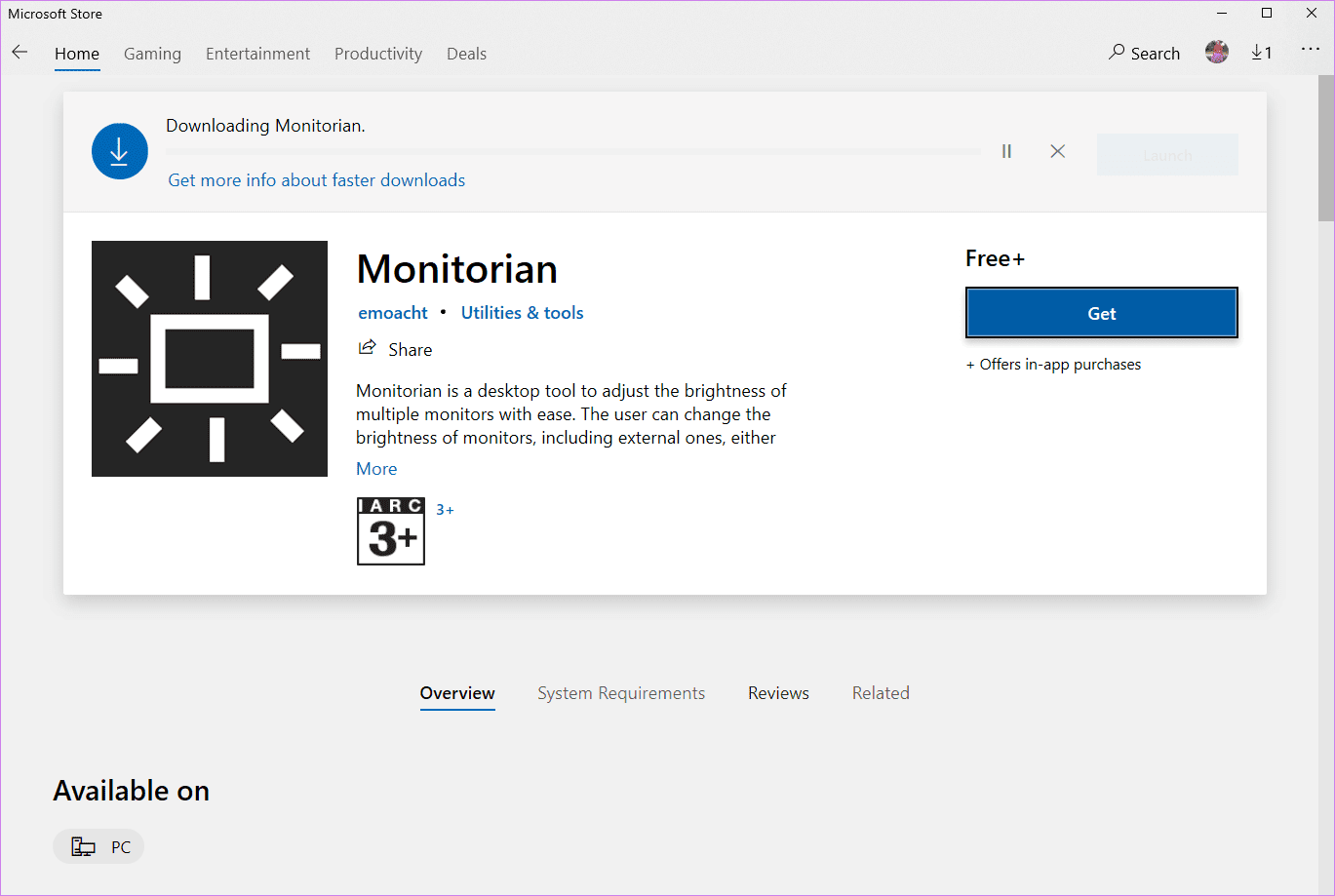
Step 2: Click on the Monitorian app icon in the taskbar and adjust the effulgence using the sliders.
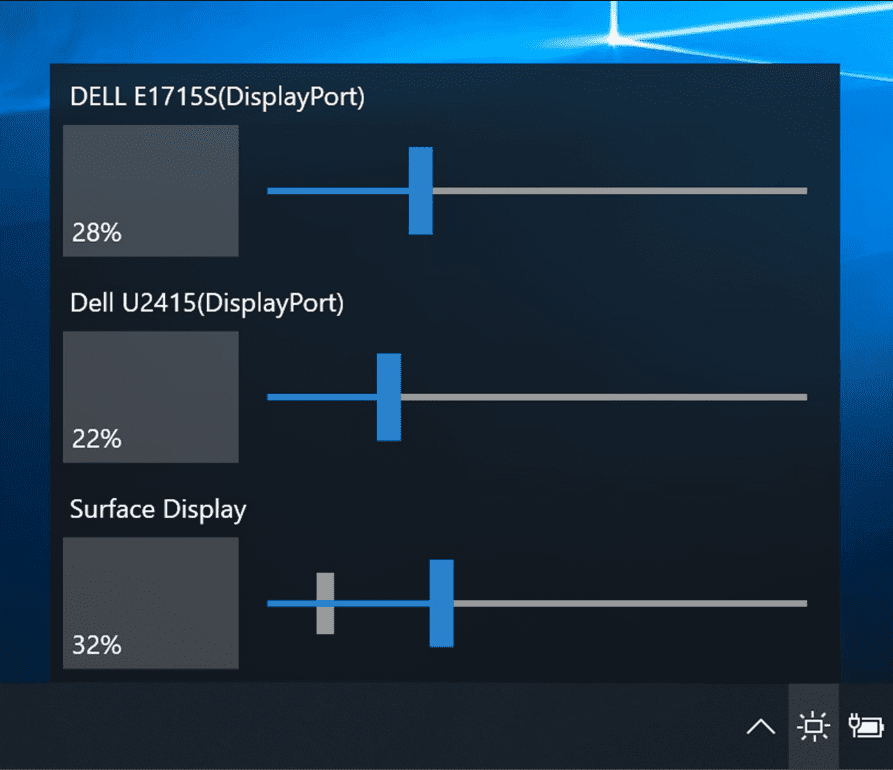
Tip: If the app doesn't detect your monitor the first time or shows DDC/CI is not supported or enabled, you lot should enable it from your monitor settings.
One of the Monitorian app's amazing features is to use the same brightness for all the connected monitors. To enable the feature, right-click on the Monitorian app icon in the taskbar. Select Enable moving in unison. To disable it, click on it again.

Manage External Monitors
Creating a multi-monitor setup tin can go tricky at times. But once yous go used to information technology, things will fall in place. Do cheque cool tips and tricks to manage and use multiple monitors in Windows ten.
Source: https://www.guidingtech.com/adjust-brightness-external-monitor-windows-10/
Posted by: namcoursocied1958.blogspot.com


0 Response to "How To Change Brightness On Windows 7 Desktop"
Post a Comment